Zoomに参加する

アプリストアからダウンロードする
zoomはパソコン、スマホどちらからでもダウンロードすることができます。
スマホの種類に関しましてはiPhoneでもAndroidでも基本的なインストールから
使い方までは同じなので、今回はiPhoneでのインストール方法を解説していきます。
App Storeからインストールする
まずはスマホのホーム画面からApp Storeを選んで検索ページを開いてください。

検索窓に「zoom」と入力し、
一番上に出てきた「ZOOM Cloud Meetings」を選んでください。

「ZOOM Cloud Meetings」を選ぶと以下のような画面になります。

この状態で入手を選んでインストール完了を待ちます。

インストールが完了して「入手」が「開く」に変わりました。
開くを選んで、Zoomアプリを起動させます。
スマホ版Zoomの使い方はこれだけ
Zoomのスマホアプリが開くと以下の画面になります。

使い方は非常にシンプルです。
主要ボタンは「ミーティングに参加」「サインアップ」「サインイン」の3つと左上の歯車マーク(設定)のみ。
設定からは、マイクやカメラなどのオンオフがあらかじめ設定できますので接続前に確認します。
次から「ミーティングに参加」「サインアップ」「サインイン」の主要な3つのボタンを簡単に解説していきます。
ミーティングに参加
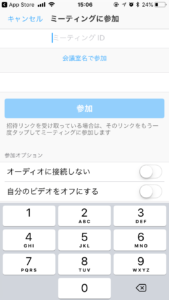
ミーティングに参加を選ぶとこちらの画面になります。
会議に参加するだけならユーザー登録やログインをする必要はなく、
こちらの画面から進んでいただくだけでOKです。
※こちらのページからZoom会議に参加される場合は、
先方からミーティングIDをあらかじめ教えてもらってください。
先方から参加用URLをメール等で送ってもらっている場合は、
こちらの画面から起動しなくてもURLをクリックして参加していただくことも可能です。
URLから参加しない場合は、
ミーティングIDの部分に先方から教えてもらったIDを入力していただくだけでOKです。
会議室名で参加の下の部分には任意の名前を記入することができますが、
こちらに入力いただいた名前がセミナー中に表示されますので、
本名を表示させたくない方は
ニックネーム等を入力するようにしてください(当然会議主催者の意向にそってくださいね)。
※なお、デフォルトではその端末の名前が入力されている状態になっています。
サインアップ

参加をするだけならサインアップの必要はありません。
ですが、将来的に配信者になろうと思われている場合は、
この機会にアカウントを作っていただいてもいいかもしれませんね。
もちろん無料アカウントでも十分使えます。
ただし、Zoomはパソコン版、スマホ版に関わらずユーザが共通ですので、
パソコン版ですでに持たれている場合は新しく作っていただく必要はありません。
サインイン

Zoomにすでにユーザー登録をされている方はこちらから
メールアドレスとパスワードでサインインができます。
GoogleやFacebookなどの主要アカウントでのログインも可能ですので、
すでにアカウントを持たれている方はこちらを使用してログインするのもいいですね。


