Zoomでミーティングを開催する

ZOOMミーティングを主催する方法
ミーティングを主催するには、ZOOMのアカウントを取得しなければなりません。
ZOOMアカウントの作成方法
まずは、ZOOMのホームページにアクセスします。
言語が英語になっていて、日本語にしたい場合は、画面を一番下までスクロールします。

「Language」と書かれているところが「English」になっているので、ここを「日本語」に変更すると、ホームページの表記が日本語になります。

「仕事用メールアドレスを入力して下さい」と書かれたところにメールアドレスを入力して、「サインアップは無料です」と書かれたボタンをクリックします。

入力したメールアドレス宛に、下の画像のような確認メールが送られます。
「アクティブなアカウント」をクリックして下さい。

次の画面が表示されます。
名 :名前の方(苗字ではなく)を入力します。
姓:苗字を入力します。
パスワード:パスワードを入力します。(あまり簡単なものは避けましょう)
パスワードを確認する:確認のため、再度同じパスワードを入力します。
入力したら、「続ける」をクリックです。
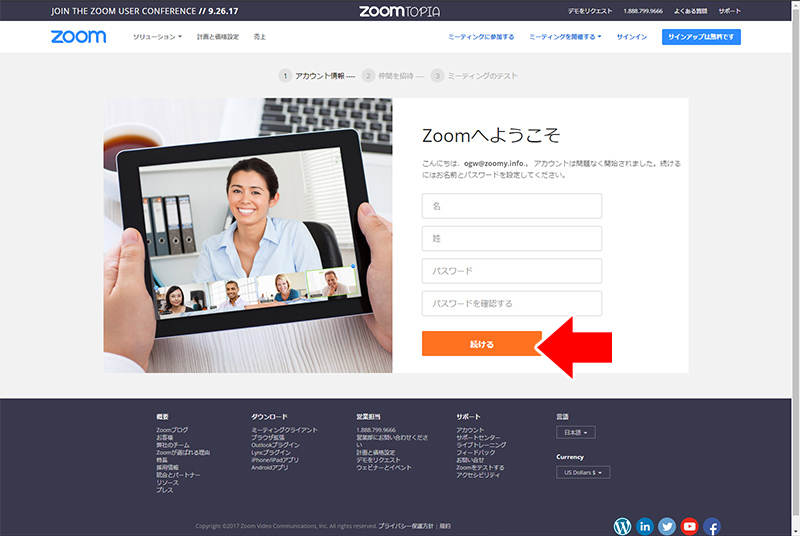
「仲間を増やしましょう。」と表示されますが、ここはスキップです。
まずは、「私はロボットではありません」にチェックを入れて下さい。
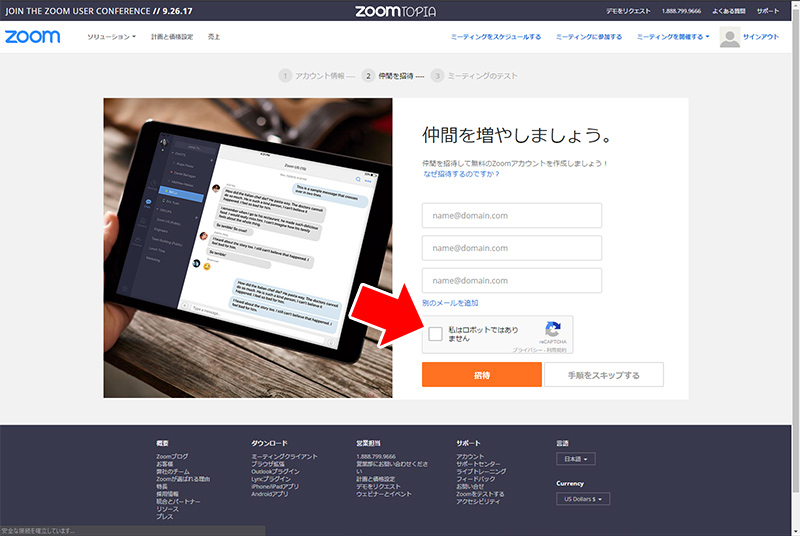
すると、クイズのようなものが表示されますので、指示通りにします。
いくつかのクイズが出されることもありますので、すべてに回答し「確認」をクリックしてください。
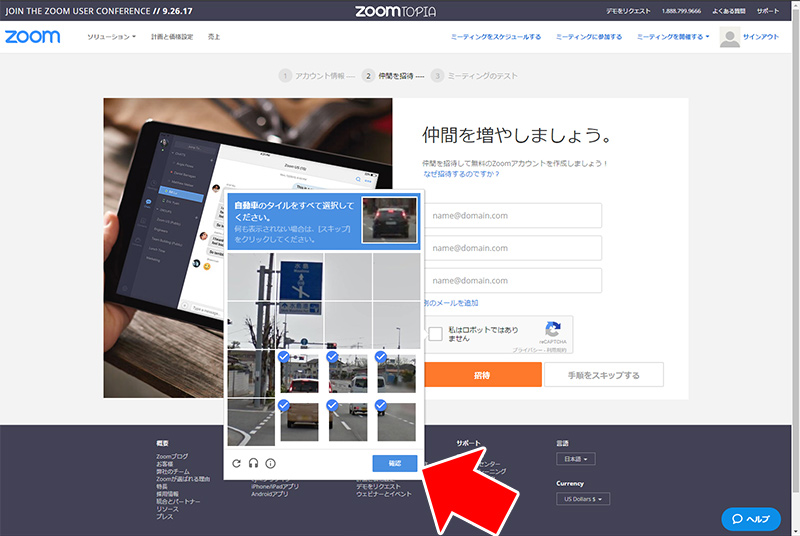
ここで、「手順をスキップする」をクリックして、アカウントの作成が完了します。
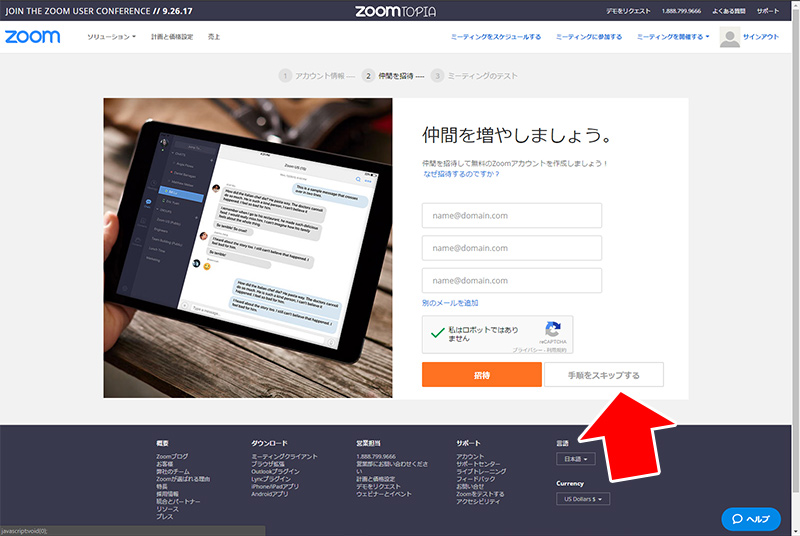
ミーティングを開催する
アカウントを取得したら、パソコンにインストールされたZOOMを起動して下さい。
最初に、サインインの画面が表示されます。
アカウント作成で使用したメールアドレスとパスワードを入力して、
「サインイン」ボタンをクリックして下さい。
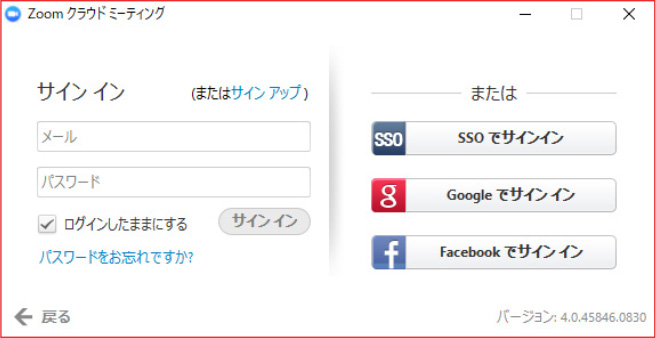
サインインに成功すると、操作パネルが表示されます。
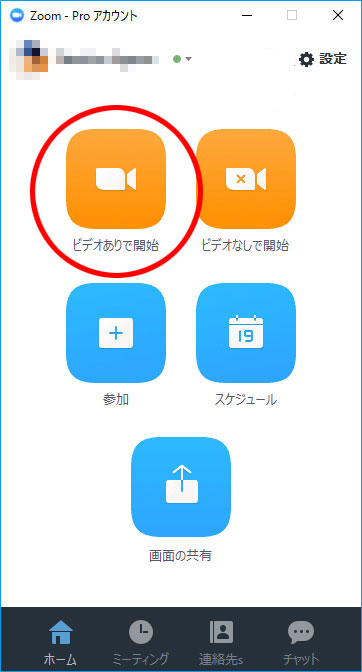
「ビデオありで開始」をクリックすれば、ビデオがONになった状態で、ミーティングが開始されます。
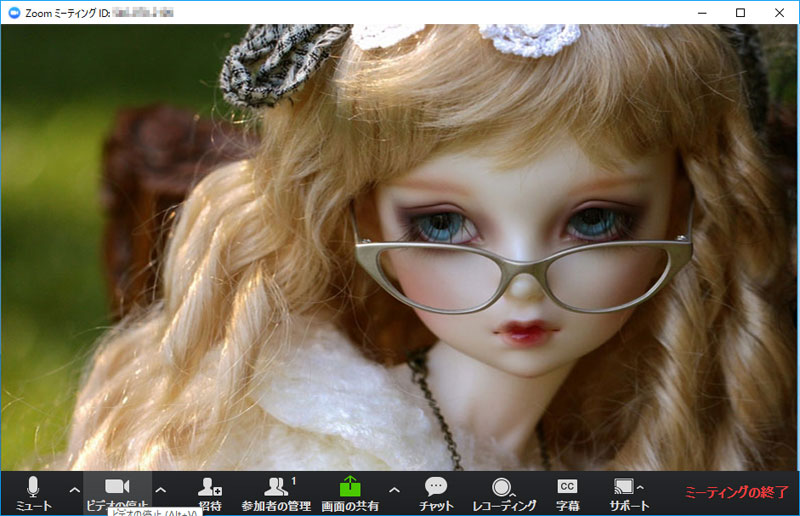
「ビデオなしで開始」をクリックすれば、ビデオがOFFになった状態で、ミーティングが開始されます。

「ビデオなしで開始」をしても、途中から「ビデオの開始」をすることもできます。
ミーティング主催者の権限
ミーティングの主催者は、参加者に対する様々な権限を持ちます。
参加者の映像の上で、右クリックすると、メニューが表れます。
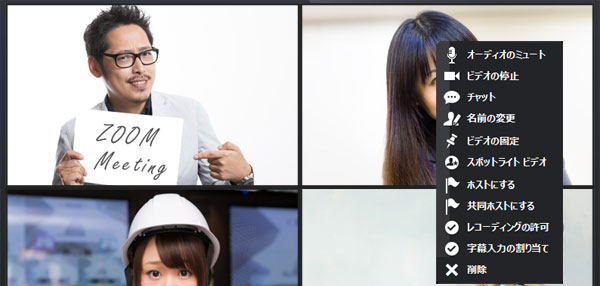
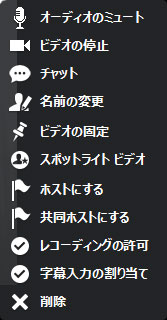
- オーディオのミュート
参加者の音声をON /OFF 切り替えられます。 - ビデオの停止
参加者のビデオをON /OFF 切り替えられます。 - チャット
参加者にチャットでメッセージを送れます。 - 名前の変更
参加者の名前を変更できます。 - ビデオの固定
スピーカービューの時、参加者のビデオを大きく表示したまま固定できます。 - スポットライトビデオ
主催者が、話者のビデオをスポットライトすることができます。 - ホストにする
参加者にホスト権限を移譲できます。
自分のホスト権限はなくなります。 - 共同ホストにする
自分とその参加者の両方にホスト権限を与えられます。 - レコーディングの許可
参加者にミーティングの録画を許可します。 - 字幕入力の割り当て
参加者に字幕の入力をしてもらうことができます - 削除
参加者をミーティングから排除することができます。

