ストーリーズに写真や動画を投稿する方法
ストーリーズに写真や動画を投稿する方法
写真・動画の撮影からフィルタやスタンプなどによる編集、
投稿までの手順を解説していきます。
撮影モード(通常・タイプ・ライブ・BOOMERANG・フォーカス・逆再生・ハンズフリーなど)/写真選択

ストーリーに投稿する画像や動画を撮影するには、
フィード画面上部のストーリートレイで自分のアイコンをタップします。
もしくは、左上のカメラアイコンをタップ、
または画面の左端から右スワイプしても撮影画面に移ります。

丸い白ボタンを押すと(すぐ離すと)写真が撮影され、
それを長押ししたままにすれば動画の撮影(最大15秒まで)がおこなわれます。
途中で指を離すだけで、動画撮影は止まります。
シャッターボタン左右のメニューで操作できる機能は、
以下のとおりです。
①端末に保存されている写真や動画を選択できます。
ただしストーリーに投稿できるのは、24時間以内に撮影されたもののみ。
また、動画は15秒以内のものに限られます
②フラッシュの切り替えができます
③インカメラとアウトカメラの切り替えができます
④自撮りの際に使用するフェイスフィルタ機能。
「Snow」などのように、顔に様々なアニメーションを適用できます。

またストーリーズでは、「通常」撮影モード以外にも
「タイプ」「ライブ」「BOOMERANG」「フォーカス」「逆再生」「ハンズフリー」といった
撮影モードが搭載されており、
画面下部のメニューを左右にスワイプすることで切り替えられます。
タイプ:写真や動画がなくても、
カラフルな背景に文字だけを入力して投稿できます。
数種類のスタイルが用意されています。
ライブ:リアルタイム中継を開始します。
配信時間は最大1時間。ライブ終了後、
映像がインスタグラムに保存されることはなく、
最大24時間まで視聴できます
BOOMERANG(ブーメラン)
:再生後に自動で逆再生されるショートムービー。
細かい動きが繰り返される、コミカルな動画が撮影できます
フォーカス:人物の顔を認識し、
セルフィーやグループショットなどで
背景をきれいにぼかしたポートレートを撮影できます
SUPERZOOM(スーパーズーム)
:撮影すると、画面の中心に向かって自動的にズームしていきます。
徐々にズームするのではなく、三回に分けて一気にズームされるため、
迫力のある動画が撮れます
逆再生動画:撮影した動画が逆再生で投稿されます
ハンズフリー:ボタンを長押ししなくても動画が撮影できます
ストップモーション:静止画を組み合わせて、
パラパラ漫画のような動画が撮影できます。
白いボタンをタップして何枚か写真を撮影し、
画面上部の「完了」をタップすれば撮影完了です
かつては縦長フォーマットの写真・動画のみが投稿できましたが、
現在は正方形や横向きなど、あらゆるフォーマットでのシェアが可能になりました。
カメラロール(ギャラリー)からも投稿できる
毎回写真や動画を撮影しなくても、過去に撮った写真や動画を
スマホのカメラロール(ギャラリー)からピックアップして投稿することも可能です

ストーリーズのカメラを起動したら、左下にある小窓アイコンをタップ。
すると、端末のカメラロールに保存されている写真や動画が表示されます。
ここからストーリーズ投稿に使いたいものを選ぶだけです。
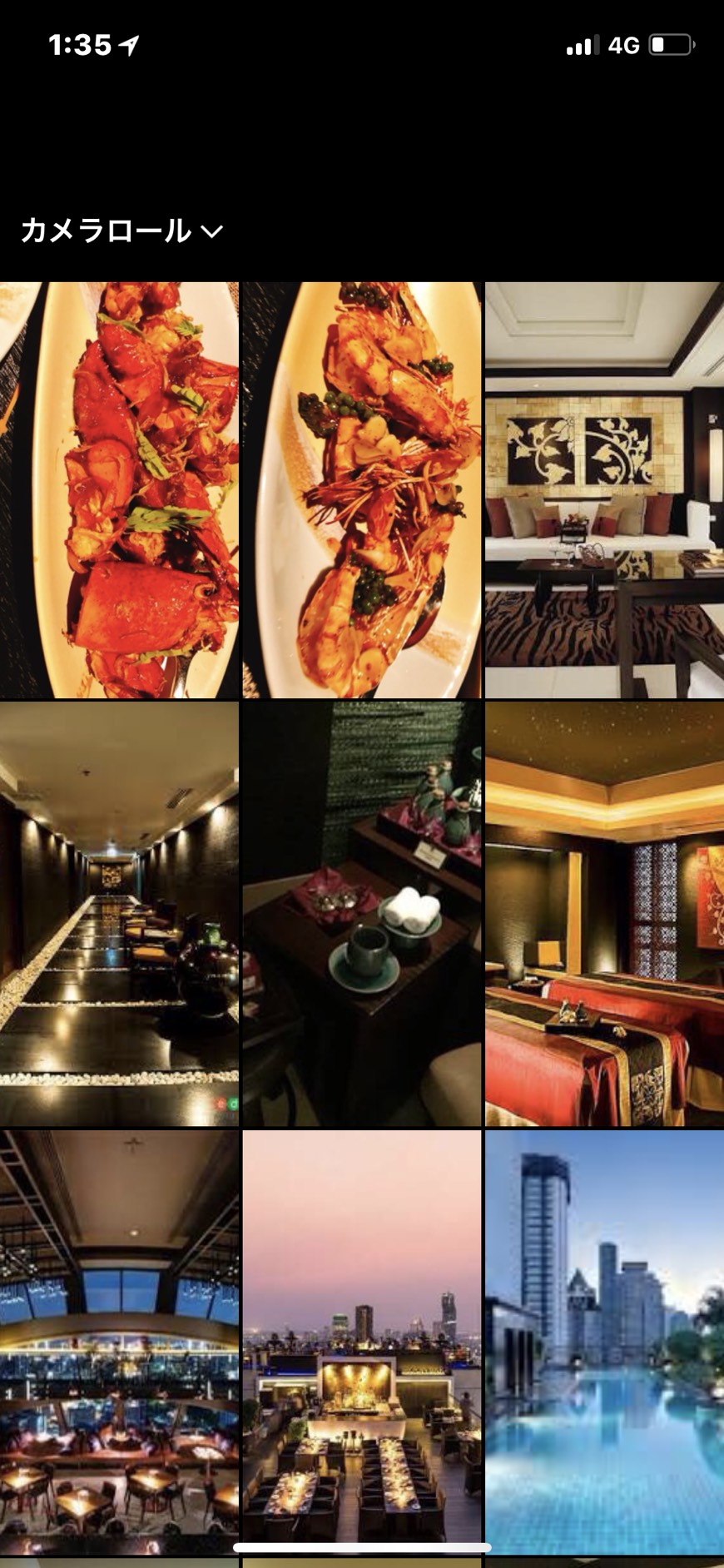

選択後は編集画面へと遷移します。たとえば横長フォーマットの写真を選ぶと、
上掲のようなレイアウトで配置されます。
スタンプや文字入れ、フィルタなどの編集加工
撮影が終了すると編集画面になります。上部に各種編集メニュー
(スタンプ、落書きなど)が並ぶほか、
画面を左右にスワイプしてフィルタを適用することが可能です。
本稿では、通常撮影のストーリーズをベースに解説していきます

フィルタ
編集画面で画面を左右にスワイプしていくと、
フィルタによる加工がおこなえます。
フィルタは全11種類が用意され、通常フィードへの投稿時に
使えるものより少なくなっています。
それぞれ都市の名前がつけられています。


スタンプ
画面上部の顔のアイコンをタップすると、スタンプを選択できます。
スタンプは、指でドラッグして位置を変えたり、
ピンチ操作で大きさや傾きを調整したりできます。

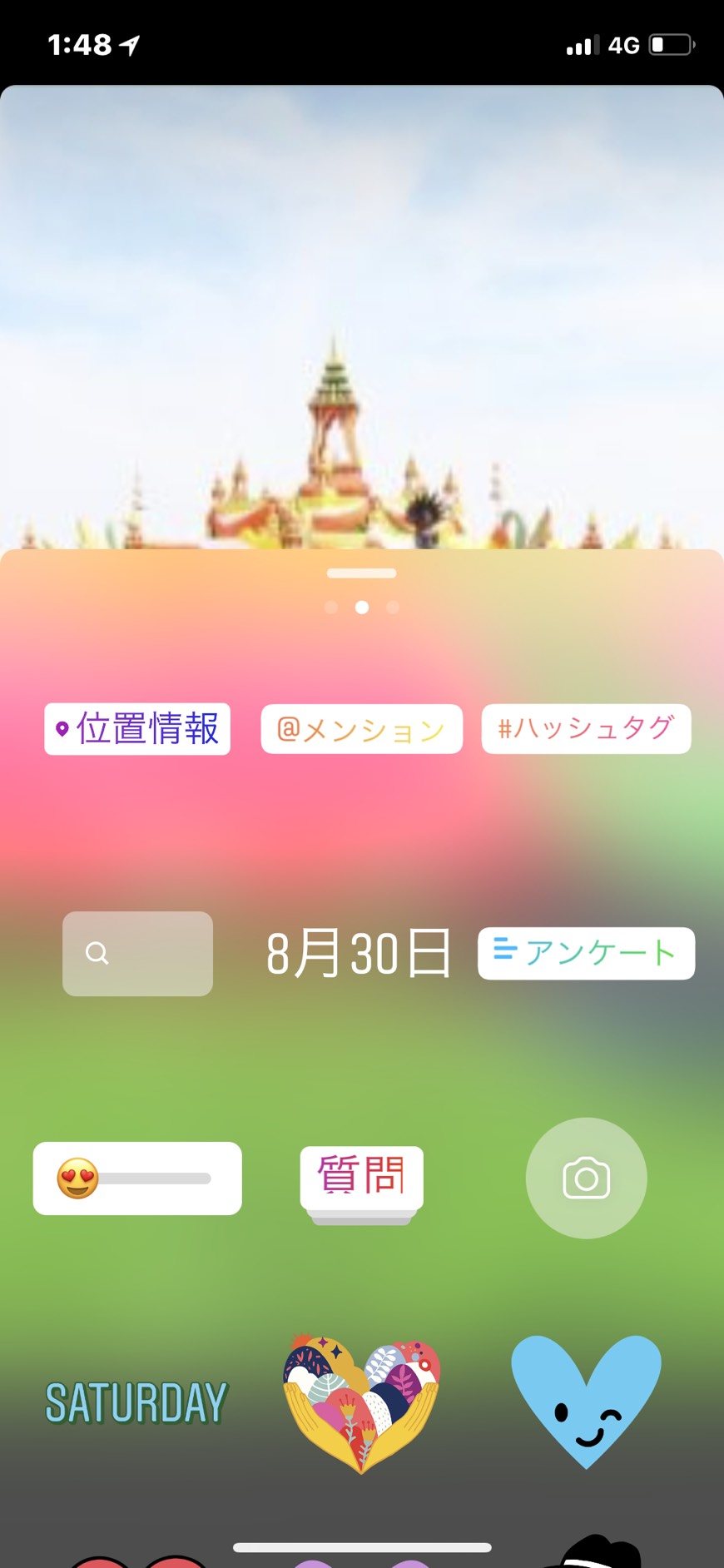
また「位置情報」「ハッシュタグ」「メンション」
「アンケート」「GIF」「絵文字スライダー」のスタンプを使えば、
これらの機能をストーリーズ上で簡単に使えます。
なかでも、面白いのがセルフィースタンプ。
スタンプ選択画面でカメラアイコンをタップすると、
スタンプとして使えるセルフィーが撮影できます。
また、タップすることで表示を切り替えられるスタンプもあります。
色やデザインが選べるもののほか、摂氏と華氏、
デジタル時計とアナログ時計といった切り替えも可能です。
いろいろタップして確認してみましょう。
またスタンプを長押しすることで、特定の場所に固定することもできます。
この「特定の場所」とは、画面内の定位置ではありません。
たとえば、誰かの顔にリボンをつけたいけど動いてしまうといった場合、
顔に固定しておけばスタンプもそれに合わせて動いてくれるのです。

スタンプが中央や端に近づいたり傾きが水平に近づいたりすると、
ラインが表示されるので位置の調整に役立ちます。
一度つけたスタンプを削除したい場合は、
ドラッグすると画面下部にゴミ箱アイコンが出てくるので、
そのままゴミ箱へ放り込めばOKです。
スタンプは気温や地名など位置情報に基づいた情報のほか、
季節に合わせた絵柄、インスタグラムのオリジナル、
端末にインストールされている絵文字が使えます。
絵文字は端末に依存するため、iOSとAndroidでは使える絵柄が異なります。
メールなどで絵文字を使うと、
相手の機種によって表示が変わってしまうことがありますが、
スタンプの場合は自分が見たままの絵柄で相手にも表示されます。
文字入れ
編集画面上部のもしくは画面の空欄をタップすると、
文字列が入力できます。
文字の色はカラーパレットをタップすることで変更します。
カラーバリエーションは9×3種類。スワイプで別の色を表示できます。

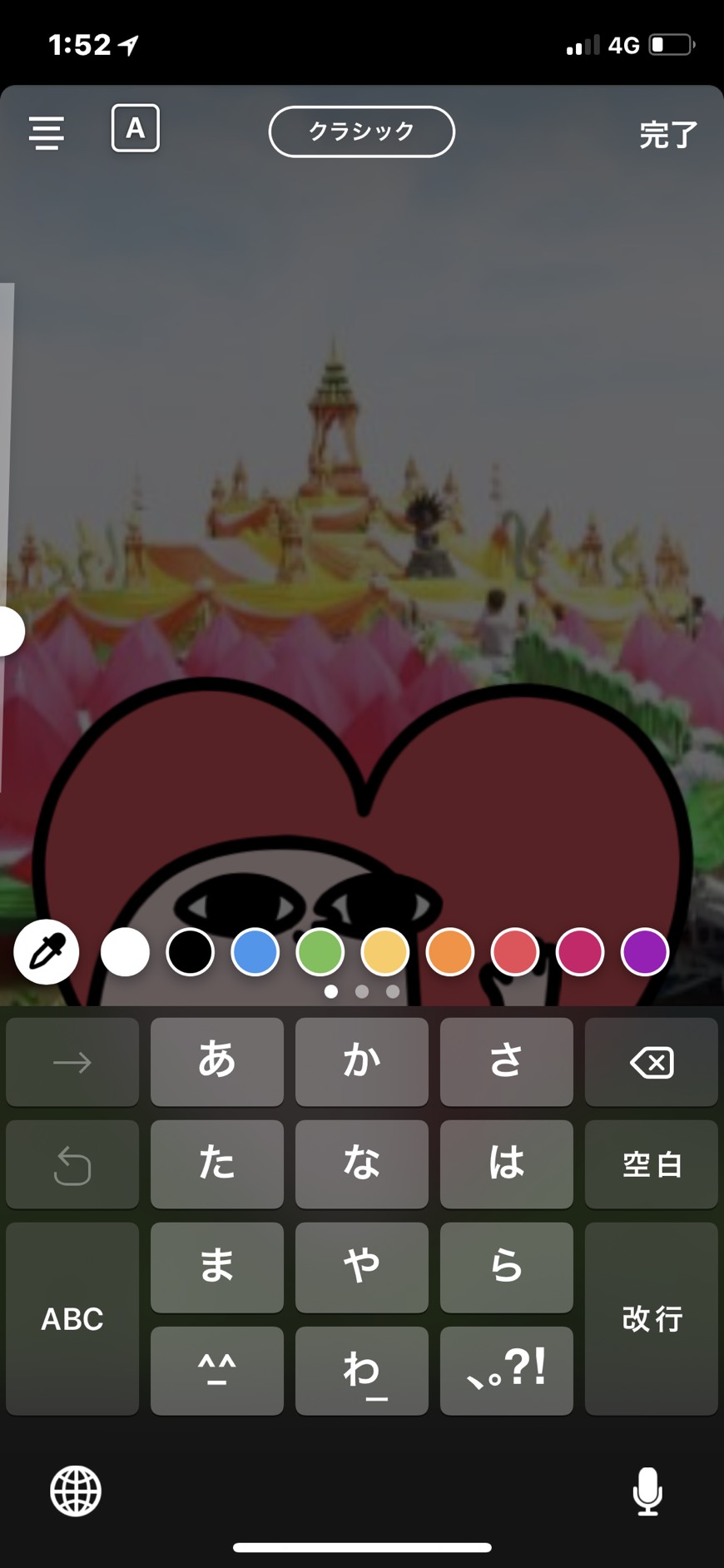
なお、左端のスポイトをタップすると、
画面内の任意の部分の色を抽出することができます。
これで、色の選択の幅も広がります。
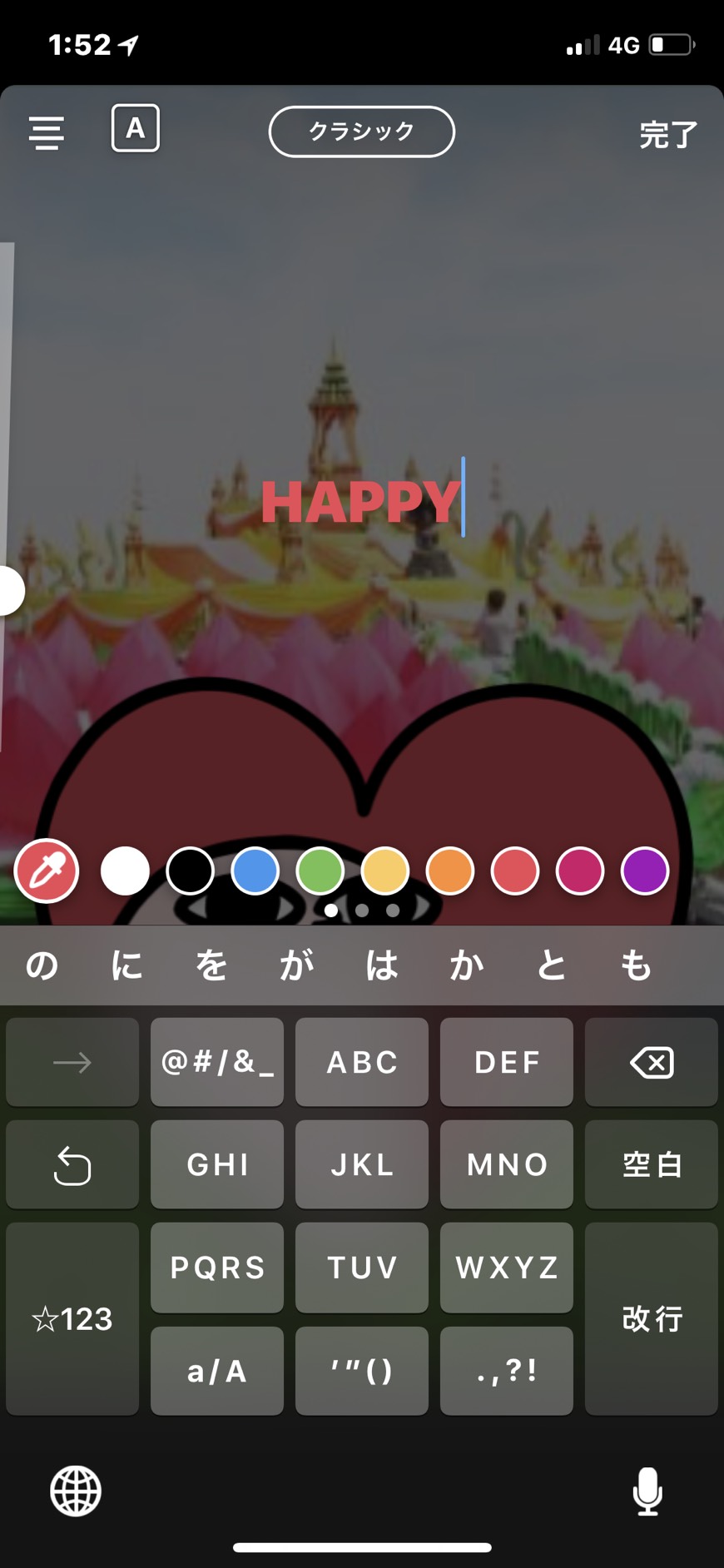
画面左端に隠れているバーで、文字のサイズを変更できます。
画面上部の左にあるボタンでは文字の左右位置が、
真ん中のボタンでは文字の縁取り(白抜きスタイルなど)が変えられます。

入力が終わったら、もしくは画面の空欄をタップ。
入力した文字はドラッグで位置を、
ピンチ操作で傾きや大きさを調整できます。
スタンプと同様、文字列を長押しすれば特定の位置に固定することもできます。
また文字を削除したい場合は、
ドラッグすれば画面下部にゴミ箱アイコンが出てくるので、
そのままゴミ箱へ放り込みましょう。


文字列をタップすれば、後からでも編集が可能です。
同じ操作を繰り返せば、複数の文字列を配置できます。

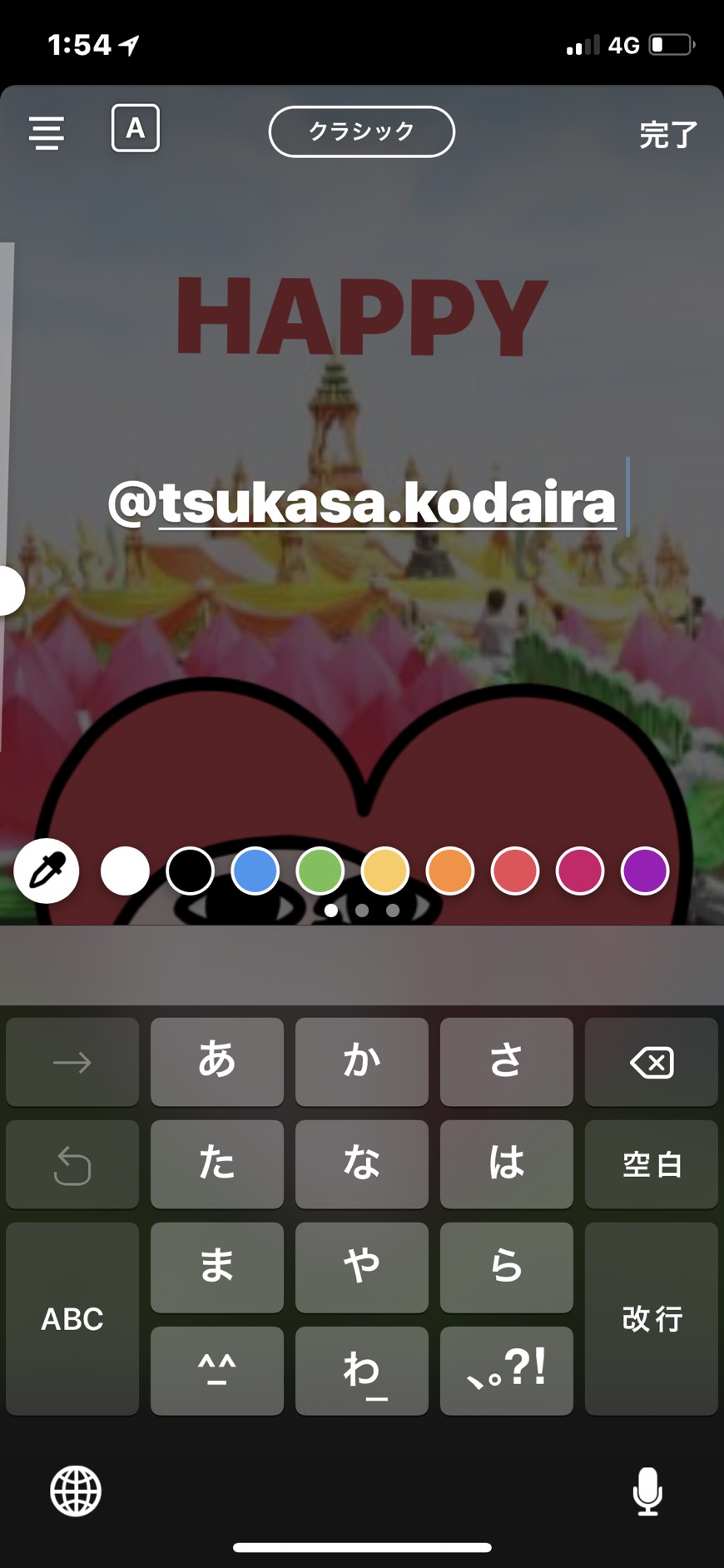
また「@~(ユーザー名)」と入力すると、
そのユーザーのプロフィールへのリンクを付けられます。
入力中に候補となるユーザーが表示されるので、
それをタップすることで入力を省略することもできます。
リンクをタップすると、
そのユーザーの名前がポップアップで表示されます。
これをさらにタップして、プロフィール画面にアクセスできます。
線を描く(落書き)
編集画面上部にあるペンのアイコンをタップすると、
自由に線を描写できます。
ペンの種類は、通常のペン、マーカー、蛍光ペン、クレヨンの4種類。
右から2番目の消しゴム機能を使って、部分的に消すことも可能です。
カラーバリエーションは文字列と同じく9×3種類で、

スポイトをタップすれば画面中から色を抽出することもできます。

また、画面左のバーでは線の太さを変更できます。
バーの横に丸で太さが反映されるので、調整は簡単です。
手書きの線はスタンプや文字列の背後に配置される仕様になっており、
重ねて引いてもそれらが隠れてしまう心配はありません。
右上のをタップすれば、元の編集画面に戻ります。
投稿をアップ・追加(つなぎ合わせ)する
編集が終わったら、画面下部のをタップ。
これでストーリーへ投稿できます。
スマホに保存したい場合は、をタップしてから
をタップしましょう。

カメラロール(ギャラリー)からの投稿も
ストーリーの撮影画面を下から上にスワイプすると、
カメラロール(ギャラリー)が表示されます。
ここから写真や動画を選択し、
スタンプやフィルタといった編集加工をして
投稿することもできるのです。
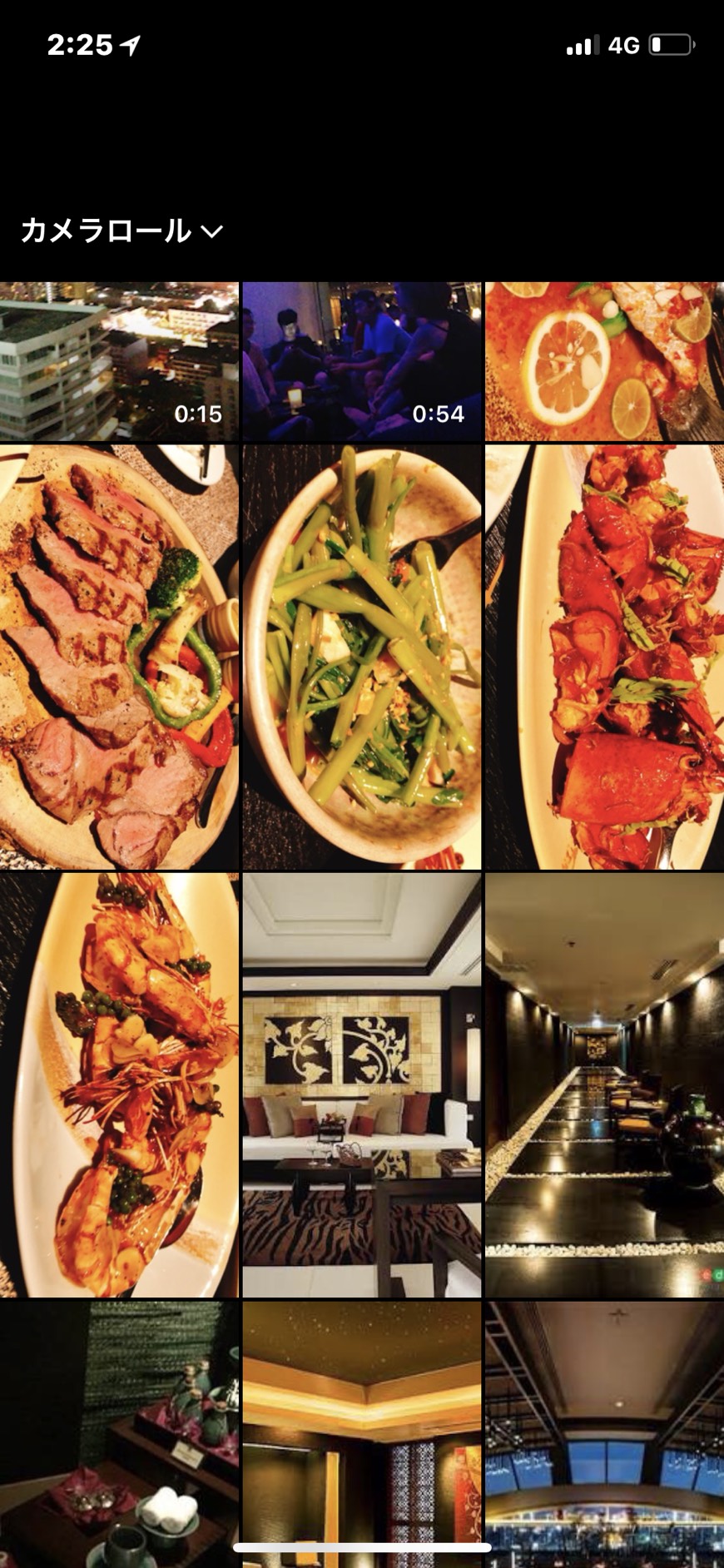
直接撮影すると、複数の画像をつなぎ合わせたり
動画を編集したりといったことはできませんが、
この機能を使えば、事前に編集しておいたものを投稿することも可能というわけです。
以前は24時間以内に撮影した写真・動画しかシェアできませんでしたが、
そうした制限はなくなりました。
ストーリー投稿を追加(つなぎ合わせ)するには
撮影および編集を済ませて1つのストーリーを投稿した後、
再びホーム画面からカメラアイコンをタップして
追加でストーリーの投稿をおこなうと、
それぞれの投稿がつながったような形でアップされます。

上の画面ではバーが3つに割れていますが、
これはストーリー投稿が3つ存在している状態で、
ストーリーを閲覧すると連続で表示されます。
ページ番号V190


